✔️Want CHEAP Office and Windows Keys!
Flat 10% Off on all software. Coupon code: 50Fifty
Buy Windows 11 Professional Retail
Buy Windows 10 Professional Retail
Buy Microsoft Office 2021 Professional Plus
BEST Quick Guide To Optimizing / Improving Windows on your gaming PC! ✔️ For getting more fps in games and speed up your PC in 2021
Find me here:
Discord: https:
Twitter:
Gear:
🖱️ MY Gaming/Streaming Accessories ►►
🖥️ MY PC Build ►►
Helpful Videos:
🔴Best Graphics Settings:
👂How To hear better:
🟢Best Attachments:
#Optimize
#Windows
50Fifty is a gaming channel focused on FPS games such as Rainbow Six Siege. My goal is to give tips, guides to help others improve at any game they are struggling with! Overall I hope you learn some money tips every time you come to the channel!
This video will teach you guys how to tweak, optimize and Speed up Windows 10 for gaming, productivity, Boost FPS, Power user tasks, and everyday tasks. This guide works amazingly well on both old and brand new pcs, it ensures you are getting the BEST out of your machine, fixing ANY issues, and future-proofing your machine to keep it running like new! - Whilst Increasing FPS in ALL Games making sure windows 10 is running as fast as possible! with further enhanced NEW optimizations towards the NEW windows 10 update/updates. This video is for those who want the money settings!!
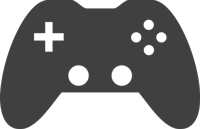
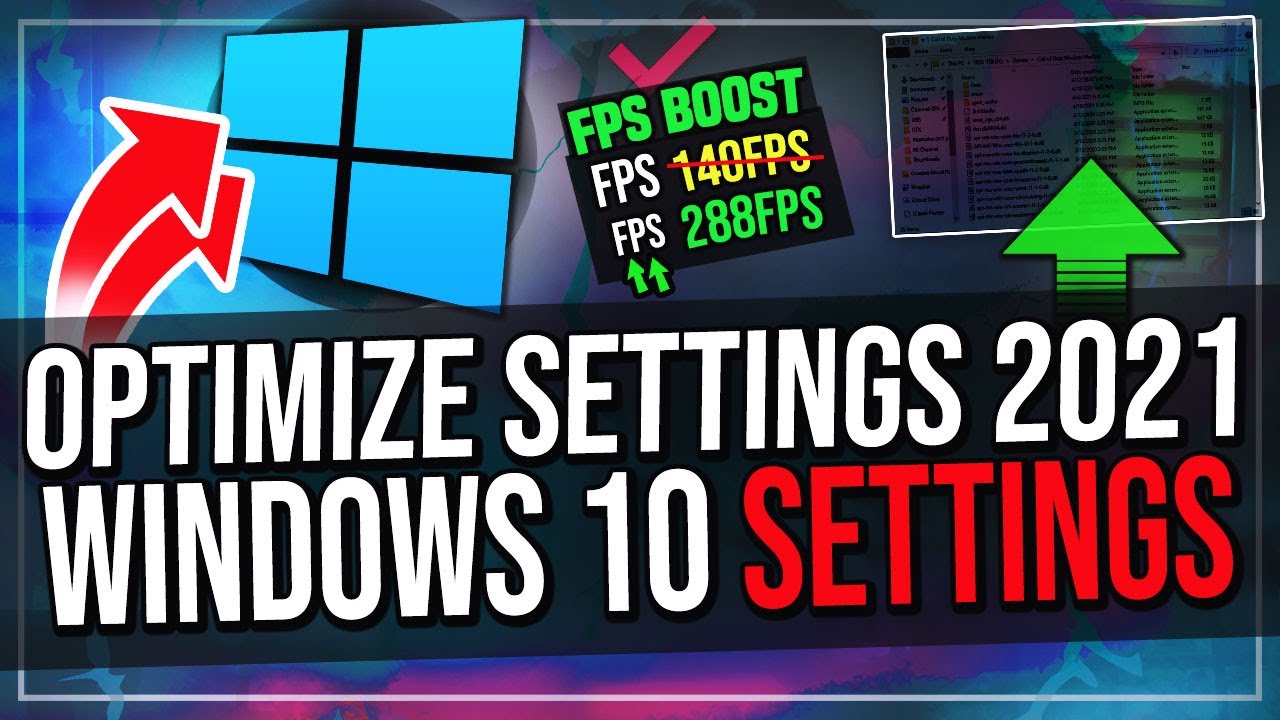
Dude, you are a legend! These steps are relatively simple to follow but they have had a huge impact on my performance. My PC is now as rapid as I was expecting it to be when I built it, literally everything I ask of it happens in a snap. Now for the GPU performance, Before this guide my RTX 2070 was benchmarking at 93% on a user benchmark test. After your guide, it when to 107%. Then I finally bit the bullet and overclocked my GPU. It now sits pretty at 117% on a user benchmark test. This literally equates to having all graphic settings one higher than before playing at 1440p 60fps on the racing games I play. Thank you so much for putting this video out there. Liked, subbed!
can you help me?
@just some cat who just want to chat im having rtx 3060 with i7 10th gen and my fps at minecraft somethimes is 60 , at very critical moments it goes to 40 ,
@just some cat who just want to chat DiRT Rally 2.0 and the WRC games do demand the absolute maximum of an RTX 2070 if you want any kind of quality at 1440p 60fps. Then I need to record stage runs with the same graphics card and display a simhub dash that also uses the graphics card. So any FPS boost is always welcome to me and my viewers.
WHAT, BUT THIS DID CHANGED NOTHING
Thank you so much! I wanted this to get a more stable performance on valorant. I do have a question though. It worked amazingly at first, it bought me around 20 frames so I had way less frame drops, but after 2 days it sort of stopped working. I got back to my normal frame rate. I checked settings and even restarted, but it doesnt seem to have changed. Have i done something wrong?
@livic 👁👄👁
@X.gaming-YT safe to say it didnt go okay
@YouTube Cazz hi, did something bad happen?
Ayo what happened
I did everything except the last step (looks too risky — and seems to be the biggest complaint from others who followed these steps) otherwise, computer is definitely going noticeably faster, thank you. Gaming Laptop, HP OMEN 17″. RTX 2080 8Gb VRAM, i7, 16GB RAM. (Note: Look up videos on “Antimalware Service Executable” it was definitely running a mock in the background taking up 40% Memory @1.5GB. I have been able to bring it down to just 200MB).
Quick, precise, and solved the problems I was having. Thank you so much! 👍
My laptop absolutely sucks, and out of all the long winded 30 min videos I’ve watched, about optimizing performance, this short and concise video helped the most! Definitely worth a like, and maybe even a sub, we’ll see.
@aLive cs213 mine from walmart and its good lol
@xArsnyx lol hold up I hope u don’t mean like a regular walmart laptop 🤣
@aLive cs213 we all been there 😅
lol walmart laptop?
Your tutorials are so good, I swear. Just getting straight to the point. So darn professional!
@Raizuwi ah yes finally a sarcastic person
@Tomy Young2 a bot that has 300 subscribers
Definitely a bot
Yes gui boot
Excellent video bro, I just put all this settings on so let’s see how it goes. The only inconvinience I could point out is that in the part of Energy Options there’s no “High Performance” options just “Balanced” and “Dell”so I selected “Dell” assuming it’s some sort of High Performance option, maybe you know more about this.
Aye yo, I wanted to get my pc to run smoother and get better and more consistent frames in every way possible and I just gotta say, thank you so much for making this video! It helped so much it’s almost like I have a brand new graphics card! Also thank you for making it so simple, you were kind of fast and I had to rewind a few times lol but that’s totally fine with me, I got way better performance now! Keep up the great work!😎🤙🏻
Video pacing was perfect. I had to pause and go back a couple times, but I way prefer that over bloated videos. Basically it’s a 10 minute video that takes 12 minutes to get through, instead of a 25 minute video with only 10 minutes of useful content. Really appreciate the way this was constructed.
I love how you explain what the settings do and why you need them off or on. Thank you for this video!!
Not a gamer but I run an audio production rig. I’ve been optimizing Windows for decades & this was still helpful. Found because I was trying to improve performance on a dog of laptop,and this seems to have helped. There were a couple of settings that were new to my DAW. 👍
For the gamebar thing.. I disagreed. Game Bar is useful for low end user. It can shows, cpu, gpu, ram usage and FPS. it can also record videos, games without lags and stutters. With Obs you can record your gameplay etc but it only works optimally with med-high spec pc (you can tweak it too for low end but the perofrmance is not good for low end) but with gamebar it can works for low, mid or even high spec.
Thanks man! This fixed my idle and max load temps on my new i9 12900k! I went from getting mid 70ish on full load to not going over 65c. I also disabled Nahimic service and some other ROG services which I think make the temps cooler and not fluctuate as much.
Great tutorial I would run about 500 FPS than randomly started getting 150-200 and now it’s fixed thank you
@Unkn0wn You are asking the wrong question you should ask what game he is playing lol
The phuck kinda graphics card you using for 500 fps?
Bro thank you so much for this video I just showed my friends and we went through all of the steps together and now all of our computers feel a lot smoother 🤘🏽💯
How does this work for u my pc crashed forever
@DomTheNative that’s whats up mine tun pretty good I got 3060ti 16gi ddr5 intel processor but I might do some the steps for some Xtra improvement anyway thanks for the response man
@SlickSmokeGaming 1650 super and ryzen 5 2600x with 16g ram
What rig are your running specs? Jw
Great vid had some of these done and some not but even the ones i had did you provided much more clear information on what i was doing and why. Appreciate the help.
At the # of processors part, uncheck the box. Do not select anything because it automatically sets the highest number and if you upgrade to a cpu with more cores, it will auto use all cores. if you set manually it wont use any more than u set, regardless of an upgrade
This is the best tutorial I have ever seen. It explains everything you need to know, it doesn’t require you to download anything and it is quite short. Amazing!
@The_Christ24 idk
@AverageTheWildWestPlayer well not all tutorials work for any computer/ laptop. Sometimes it works and sometimes it doesn’t.
por que le mentia asi (? jajaja
@AverageTheWildWestPlayer cancer
@AverageTheWildWestPlayer Clearly it was a BAD joke.
This got me from 120 fps to 260-300! Thank you so much
For anyone looking to upgrade to Windows 11!! Flat 10% Off on all software. Coupon code: 50Fifty
https://www.bnh-software.com/?ref=QYNSgz32dLqh
@Huff_BSBL i know lmaoo
imagine upgrading to windows 11 lmfaooo